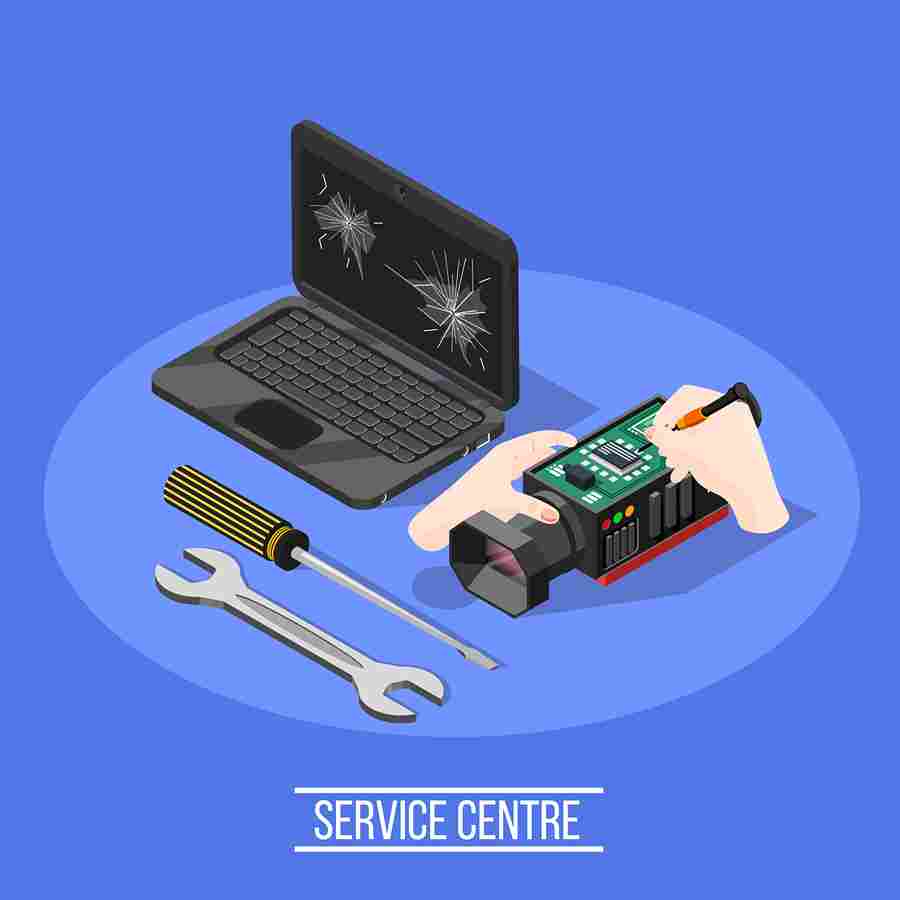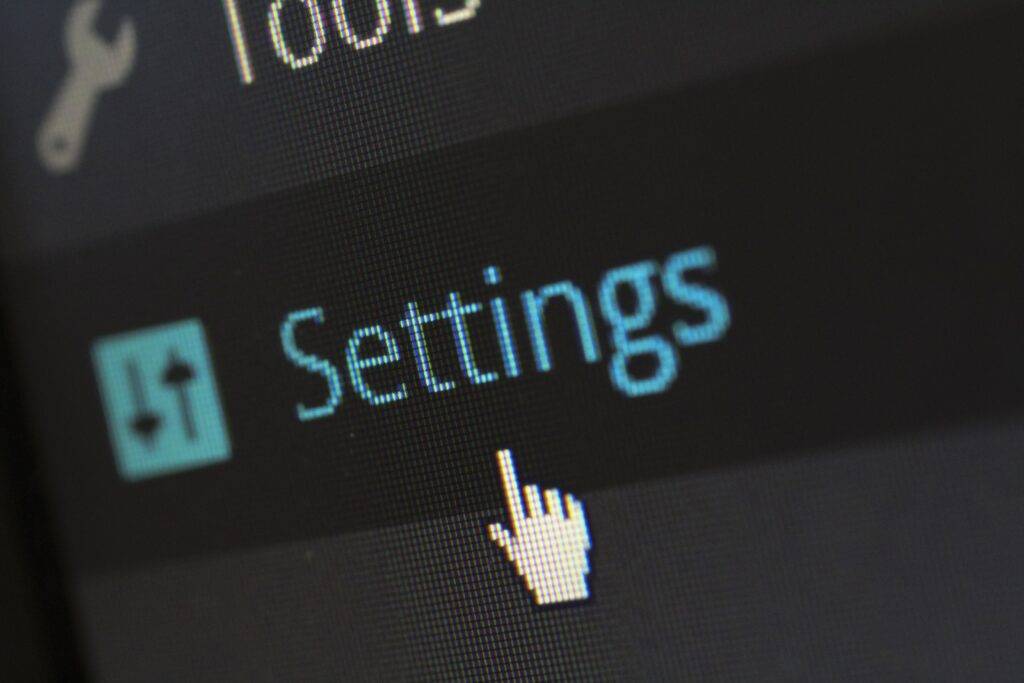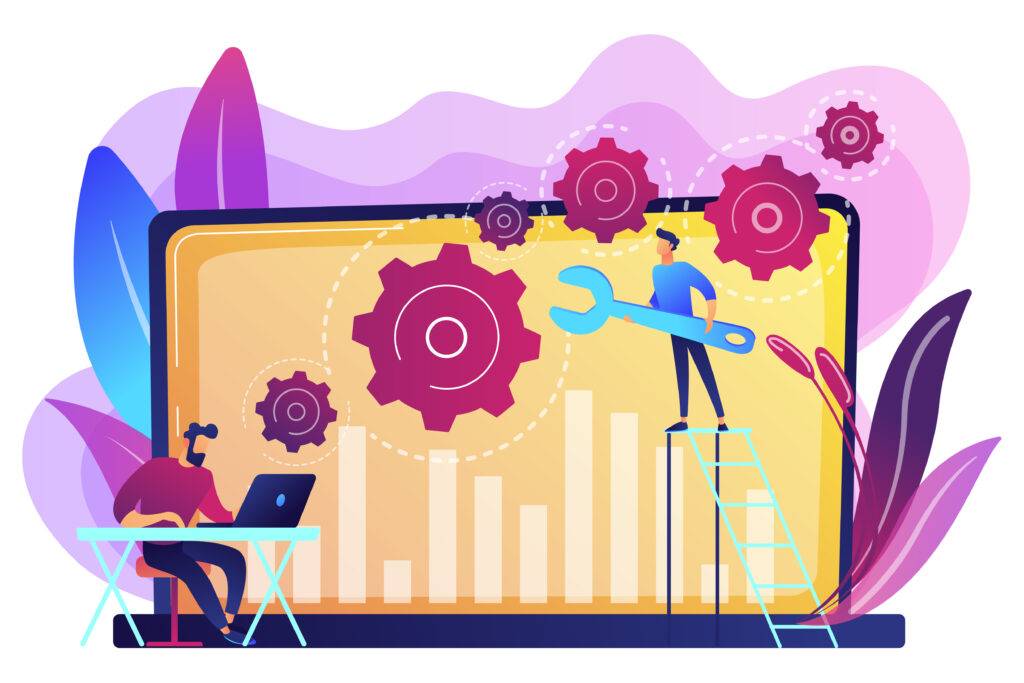Ein schlecht funktionierender Laptop-Bildschirm kann frustrierend sein und Ihre Produktivität beeinträchtigen. Ob ein flackernder Bildschirm, ein nicht reagierender Touchscreen oder tote Pixel – Probleme mit dem Bildschirm können aus einer Vielzahl von Gründen auftreten. Die gute Nachricht ist jedoch, dass viele häufige Probleme mit Laptop-Bildschirmen ohne professionelle Hilfe gelöst werden können. In diesem Blog-Beitrag stellen wir Ihnen zehn Lösungen für häufige Probleme bei der Laptop Display Reparatur vor und helfen Ihnen, Ihr Display mit unserer PC-Hilfe wieder zum Laufen zu bringen.
1. Passen Sie die Anzeigeeinstellungen an:
Das Anpassen der Anzeigeeinstellungen ist oft der erste Schritt bei der Laptop Display Reparatur Problemen. Hier erfahren Sie, wie Sie das tun können:
Helligkeit und Kontrast:
Unter Windows: Klicken Sie mit der rechten Maustaste auf den Desktop und wählen Sie „Anzeigeeinstellungen“ oder „Grafikoptionen“. Stellen Sie die Schieberegler „Helligkeit“ und „Kontrast“ auf Ihre bevorzugten Werte ein.
Auf dem Mac: Rufen Sie das Apple-Menü auf, wählen Sie Systemeinstellungen und dann Anzeige. Dort können Sie die Einstellungen für Helligkeit und Kontrast anpassen.
Auflösung:
Unter Windows: Klicken Sie mit der rechten Maustaste auf den Desktop und wählen Sie „Anzeigeeinstellungen“. Wählen Sie im Abschnitt „Anzeigeauflösung“ die empfohlene Auflösung aus oder passen Sie sie nach Ihren Wünschen an.
Auf dem Mac: Öffnen Sie das Apple-Menü, wählen Sie „Systemeinstellungen“ und dann „Anzeige“. Klicken Sie auf die Registerkarte „Anzeige“ und wählen Sie die gewünschte Auflösung aus den verfügbaren Optionen.
Orientierung:
Unter Windows: Klicken Sie mit der rechten Maustaste auf den Desktop und wählen Sie „Anzeigeeinstellungen“. Wählen Sie unter dem Dropdown-Menü „Ausrichtung“ die richtige Ausrichtung (Quer- oder Hochformat).
Auf dem Mac: Öffnen Sie das Apple-Menü, wählen Sie „Systemeinstellungen“ und dann „Anzeige“. Klicken Sie auf die Registerkarte „Anzeige“ und wählen Sie die richtige Ausrichtung.
Farbkalibrierung:
Unter Windows: Klicken Sie mit der rechten Maustaste auf den Desktop und wählen Sie „Anzeigeeinstellungen“. Scrollen Sie nach unten und klicken Sie auf „Erweiterte Anzeigeeinstellungen“. Wählen Sie dann „Farbkalibrierung“ und befolgen Sie die Anweisungen auf dem Bildschirm, um die Farben genau zu kalibrieren.
Auf dem Mac: Gehen Sie zum Apple-Menü, wählen Sie „Systemeinstellungen“ und dann „Anzeige“. Klicken Sie auf die Registerkarte „Farbe“ und dann auf die Schaltfläche „Kalibrieren“. Befolgen Sie die Anweisungen, um die Farben zu kalibrieren.
Mehrere Monitore:
Unter Windows: Klicken Sie mit der rechten Maustaste auf den Desktop und wählen Sie „Anzeigeeinstellungen“. Wählen Sie im Bereich „Mehrere Bildschirme“ den gewünschten Anzeigemodus (erweitern, duplizieren oder nur zweiter Bildschirm).
Auf dem Mac: Öffnen Sie das Apple-Menü, wählen Sie „Systemeinstellungen“ und dann „Anzeige“. Klicken Sie auf die Registerkarte „Anordnung“, um mehrere Bildschirme anzuordnen und zu konfigurieren.
Vergessen Sie nicht, die Änderungen zu übernehmen, nachdem Sie die Einstellungen angepasst haben. Wenn das Problem weiterhin besteht, starten Sie Ihren Laptop neu und prüfen Sie, ob das Bildschirmproblem behoben ist.
2. Aktualisieren Sie den Grafikkartentreiber:
Das Aktualisieren von Grafiktreibern ist ein wichtiger Schritt bei der Reparatur des Laptop-Displays und der Behebung von Bildschirmfehlern. So aktualisieren Sie Ihre Grafiktreiber:
Identifizieren Sie Ihre Grafikkarte:
Unter Windows: Klicken Sie mit der rechten Maustaste auf das Startmenü und wählen Sie „Geräte-Manager“. Erweitern Sie „Display-Adapter“, um Ihre Grafikkarte für den Display-Reparatur-Laptop anzuzeigen.
Auf dem Mac: Gehen Sie zum Apple-Menü, wählen Sie „Über diesen Mac“ und klicken Sie auf „Systembericht“. Suchen Sie unter „Grafik/Anzeigen“ nach den Details Ihrer Laptop-Grafikkarte für die Bildschirmreparatur
Besuchen Sie die Website des Herstellers:
Windows: Besuchen Sie die Website Ihres Laptop- oder Grafikkartenherstellers für Laptop-Display-Reparaturen. Suchen Sie nach einem Abschnitt „Treiber“ oder „Support“.
Mac: Informationen zu NVIDIA– oder AMD-Grafikkarten finden Sie auf den jeweiligen Websites. Bei Intel-Grafikkarten erfolgt die Bereitstellung der Updates in der Regel über macOS System Updates.
Laden Sie die neuesten Treiber herunter:
Finden Sie die passenden Treiber für Ihr Grafikkartenmodell und Betriebssystem. Stellen Sie sicher, dass Sie die richtige Version auswählen, die mit Ihrem Laptop kompatibel ist.
Folgen Sie den Download-Anweisungen auf der Website. Speichern Sie die heruntergeladene Datei an einem Ort, an dem Sie leicht darauf zugreifen können.
Installieren Sie die aktualisierten Treiber:
Unter Windows: Suchen Sie die heruntergeladene Treiberdatei, normalerweise im Ordner „Downloads“. Doppelklicken Sie auf die Datei und befolgen Sie die Anweisungen auf dem Bildschirm, um die Treiber zu installieren. Starten Sie Ihren Laptop neu, wenn Sie dazu aufgefordert werden.
Auf einem Mac: Führen Sie die heruntergeladene Treiberdatei aus und lassen Sie sich vom Installationsprogramm durch den Installationsprozess führen. Befolgen Sie die Anweisungen auf dem Bildschirm und starten Sie Ihr Notebook bei Bedarf neu.
3. Überprüfen Sie die physischen Verbindungen:
Bei der Reparatur eines Laptop-Bildschirms ist die Überprüfung der physischen Verbindungen ein wichtiger Schritt bei der Behebung von Problemen mit dem Laptop-Bildschirm. Befolgen Sie diese Schritte, um sicherzustellen, dass die Verbindungen sicher sind:
Schalten Sie Ihren Laptop aus:
Schalten Sie Ihren Laptop aus und ziehen Sie den Stecker aus der Steckdose, bevor Sie die physischen Verbindungen überprüfen. Dies dient Ihrer Sicherheit und der Vermeidung elektrischer Schäden.
Wenn Sie einen Laptop-Bildschirm reparieren, suchen Sie nach dem Videokabel, das Ihren Laptop mit dem Bildschirm verbindet. Typischerweise handelt es sich dabei je nach Laptop und Monitor um ein VGA-, HDMI-, DisplayPort- oder DVI-Kabel. Untersuchen Sie das Kabel sorgfältig auf Anzeichen von Beschädigungen, wie z. B. Risse. B. Risse. B. Risse. B. Ausfransen, verbogene Stifte oder lose Anschlüsse. Laptop-Bildschirmreparatur: 6 Lösungen für häufige Bildschirmprobleme
4. Entfernen Sie externe magnetische Störungen:
Externe magnetische Störungen können dazu führen, dass das Display Ihres Laptops beschädigt wird. Befolgen Sie diese Schritte, um externe magnetische Störungen zu beseitigen oder zu minimieren:
Identifizieren Sie potenzielle Quellen magnetischer Interferenzen:
Identifizieren Sie alle Geräte oder Gegenstände in der Nähe Ihres Laptops, die möglicherweise Magnetfelder erzeugen. Häufige Quellen sind Lautsprecher, Leistungstransformatoren, Smartphones, magnetische Speichermedien (Festplatten, Magnetbänder) und große Metallgegenstände. Denken Sie daran, dass einige Objekte schwache Magnetfelder erzeugen können, die dennoch Auswirkungen auf Ihren Bildschirm haben können.
Entfernen Sie sich von magnetischen Quellen:
Halten Sie Ihren Laptop von potenziellen magnetischen Quellen fern. Wenn Sie den Abstand zwischen Ihrem Laptop und diesen Objekten vergrößern, können Sie die Auswirkungen magnetischer Felder auf Ihren Bildschirm verringern. Stellen Sie Ihren Laptop mindestens einige Meter von Lautsprechern, Transformatoren und anderen bekannten magnetischen Störquellen entfernt auf.
Magnetische Gegenstände entfernen:
Wenn sich magnetische Gegenstände in der Nähe Ihres Laptops befinden, wie z.B. Magnete, Magnetklammern oder Magnetgehäuse, entfernen Sie diese aus dem Bereich. Diese Objekte können Magnetfelder erzeugen, die das Display des Laptops beeinträchtigen. Bewahren Sie sie an einem anderen Ort auf, um sicherzustellen, dass sie Ihren Bildschirm nicht überladen.
Überprüfen Sie die Stromkabel:
Stellen Sie sicher, dass elektrische Kabel, wie zum Beispiel Netzkabel oder Ladekabel, nicht im Bereich des Displays verlegt werden. Manchmal können durch diese Kabel fließende elektrische Ströme elektromagnetische Felder erzeugen, die den Laptop-Bildschirm stören. Verlegen Sie die Kabel so, dass sie möglichst nahe am Bildschirm liegen.
Verwenden Sie abgeschirmte Kabel:
Bei der Verwendung externer Geräte, die Kabel erfordern, wie z. B. Lautsprecher oder externe Monitore, sollten Sie abgeschirmte Kabel verwenden. Abgeschirmte Kabel sollen elektromagnetische Störungen minimieren. Die Verwendung dieser Kabel kann dazu beitragen, die Auswirkungen externer Magnetfelder auf den Bildschirm Ihres Laptops zu reduzieren.
Testen Sie an einem anderen Ort:
Wenn Sie vermuten, dass die magnetischen Störungen durch Ihre aktuelle Umgebung verursacht werden, versuchen Sie, Ihren Laptop an einem anderen Ort zu verwenden. Auf diese Weise können Sie feststellen, ob das Problem nur in der aktuellen Umgebung auftritt oder ob es auch an anderen Orten auftritt.
5. Führen Sie die Fehlerbehebung für die Anzeige aus:
Das Ausführen von Display-Fehlerbehebungen ist eine effektive Möglichkeit, häufig auftretende Probleme mit dem Laptop-Bildschirm zu diagnostizieren und möglicherweise zu beheben. Befolgen Sie diese Schritte, um Probleme mit Ihrem Laptop zu beheben:
Öffnen Sie die Anzeigeeinstellungen:
Unter Windows: Klicken Sie mit der rechten Maustaste auf den Desktop und wählen Sie im Kontextmenü „Anzeigeeinstellungen“. Alternativ können Sie zum Startmenü gehen, auf das Zahnradsymbol klicken, um Einstellungen zu öffnen, dann System und dann Anzeige auswählen.
Auf dem Mac: Klicken Sie auf das Apple-Menü, wählen Sie „Systemeinstellungen“ und klicken Sie auf „Anzeige“.
Windows-Fehlerbehebung:
Scrollen Sie unter Windows im Abschnitt „Anzeigeeinstellungen“ oder „System > Anzeige“ nach unten und klicken Sie auf den Link „Erweiterte Anzeigeeinstellungen“. Klicken Sie dann auf die Schaltfläche „Fehlerbehebung“. Dadurch wird die Windows-Anzeige-Fehlerbehebung gestartet, die versucht, häufige Anzeigeprobleme automatisch zu erkennen und zu beheben.
Fehlerbehebung bei Mac-Anzeigen:
Klicken Sie auf einem Mac im Anzeigefenster auf die Registerkarte „Anzeige“. Hier finden Sie eine Schaltfläche mit der Bezeichnung „Anzeigen erkennen“ oder „Fenster sammeln“. Klicken Sie auf diese Schaltfläche, um den macOS Display Troubleshooter zu starten. Es hilft Ihnen, Anzeigeprobleme zu erkennen und zu beheben.
Befolgen Sie die Anweisungen auf dem Bildschirm:
Sowohl Windows- als auch Mac-Fehlerbehebungsprogramme bieten Ihnen Anweisungen auf dem Bildschirm, die Sie durch den Fehlerbehebungsprozess führen. Der Troubleshooter analysiert Ihre Anzeigeeinstellungen, Treiber und Hardwarekonfigurationen, um Probleme zu identifizieren und mögliche Lösungen vorzuschlagen.
Implementieren Sie die empfohlenen Korrekturen:
Nachdem die Anzeige-Fehlerbehebung ihre Analyse abgeschlossen hat, wird eine Liste der empfohlenen Korrekturen oder Anpassungen angezeigt. Befolgen Sie die Vorschläge des Troubleshooters, um die vorgeschlagenen Lösungen umzusetzen. Dies kann das Aktualisieren von Treibern, das Anpassen von Anzeigeeinstellungen oder das Beheben von Kompatibilitätsproblemen umfassen.
Testen Sie den Bildschirm:
Nachdem Sie die empfohlenen Korrekturen vorgenommen haben, testen Sie den Bildschirm Ihres Laptops, um zu sehen, ob das Problem behoben wurde. Überprüfen Sie, ob sich Bildqualität, Auflösung und Helligkeit verbessert haben oder ob andere spezifische Probleme vorliegen.
Wenn die Fehlerbehebung das Problem erfolgreich behebt, können Sie Ihr Notebook normal weiter verwenden. Wenn das Problem jedoch weiterhin besteht, sollten Sie andere Lösungen in Betracht ziehen, wie in diesem Blogbeitrag über häufige Probleme mit dem Laptop-Bildschirm beschrieben.
6. Auf Malware oder Viren prüfen:
Die Suche nach Malware oder Viren ist ein wichtiger Schritt bei der Reparatur des Laptop-Bildschirms, da bestimmte Schadsoftware Bildschirmprobleme verursachen kann. Befolgen Sie diese Schritte, um nach Malware zu suchen oder
Aktualisieren Sie Ihre Antivirensoftware:
Stellen Sie sicher, dass Ihre Antivirensoftware auf dem neuesten Stand der Virendefinitionen ist. Dadurch wird sichergestellt, dass potenzielle Malware oder Viren, die Ihren Laptop befallen, effektiv erkannt und entfernt werden können.
Führen Sie einen vollständigen Systemscan durch:
Öffnen Sie Ihre Antivirensoftware und führen Sie einen vollständigen Systemscan durch. Bei diesem Scan werden alle Dateien und Ordner auf Ihrem Laptop, einschließlich der Systemdateien, gründlich auf Malware überprüft.
Erkannte Bedrohungen unter Quarantäne stellen oder entfernen:
Wenn der Antiviren-Scan Malware oder Viren identifiziert, befolgen Sie die Anweisungen, um sie in Quarantäne zu stellen oder von Ihrem System zu entfernen. Die Quarantäne isoliert die infizierten Dateien, während die Bereinigung sie dauerhaft von Ihrem Laptop löscht.
Verwenden Sie Tools zum Entfernen von Malware:
Erwägen Sie die Verwendung zusätzlicher Tools zum Entfernen von Malware, um einen gründlicheren Scan durchzuführen. Im Internet gibt es mehrere seriöse Malware-Entfernungsprogramme wie Malwarebytes, die dabei helfen können, hartnäckige Malware oder Viren zu erkennen und zu entfernen.
Betriebssystem und Anwendungen aktualisieren:
Stellen Sie sicher, dass Ihr Betriebssystem (z. B. Windows, macOS) und alle installierten Anwendungen auf dem neuesten Stand sind. Indem Sie Ihr System und Ihre Anwendungen auf dem neuesten Stand halten, können Sie Sicherheitslücken schließen, die von Malware oder Viren ausgenutzt werden können.
Echtzeitschutz aktivieren:
Aktivieren Sie den Echtzeitschutz in Ihrer Antivirensoftware. Diese Funktion überwacht Ihr System in Echtzeit und blockiert aktiv alle eingehenden Bedrohungen, um das Risiko zukünftiger Infektionen zu verringern.
Üben Sie sichere Surfgewohnheiten:
Verhindern Sie Malware- oder Virusinfektionen, indem Sie sichere Surfgewohnheiten entwickeln. Vermeiden Sie es, auf verdächtige Links zu klicken, Dateien von nicht vertrauenswürdigen Quellen herunterzuladen und E-Mail-Anhänge von unbekannten Absendern zu öffnen.
7. Kalibrieren Sie den Bildschirm:
Die Bildschirmkalibrierung ist eine effektive Möglichkeit, die Anzeigeeinstellungen anzupassen und die Gesamtbildqualität Ihres Laptops zu verbessern. Befolgen Sie diese Schritte, um den Bildschirm Ihres Laptops zu kalibrieren:
Öffnen Sie die Anzeigeeinstellungen:
Unter Windows: Klicken Sie mit der rechten Maustaste auf den Desktop und wählen Sie im Kontextmenü „Anzeigeeinstellungen“. Alternativ können Sie zum Startmenü gehen, auf das Zahnradsymbol klicken, um Einstellungen zu öffnen, dann System und dann Anzeige auswählen.
Auf dem Mac: Klicken Sie auf das Apple-Menü, wählen Sie „Systemeinstellungen“ und klicken Sie auf „Anzeige“.
Anpassen der Anzeigeeinstellungen:
Im Fenster „Anzeigeeinstellungen“ oder „Anzeigen“ finden Sie verschiedene Einstellungen, mit denen Sie das Aussehen Ihres Bildschirms anpassen können. Zu diesen Einstellungen gehören Helligkeit, Kontrast, Farbbalance, Gamma und mehr. Erkunden Sie die Optionen und nehmen Sie Anpassungen nach Ihrem Geschmack vor.
Verwenden Sie die integrierten Kalibrierungswerkzeuge:
Sowohl Windows- als auch Mac-Betriebssysteme bieten integrierte Kalibrierungswerkzeuge, die Sie durch den Kalibrierungsprozess führen. Suchen Sie in den Bildschirmeinstellungen nach Optionen wie „Farbkalibrierung“, „Display Calibrator Assistant“ oder ähnlichen Tools. Befolgen Sie die Anweisungen auf dem Bildschirm, um die Bildschirmeinstellungen genau anzupassen.
Stellen Sie Helligkeit und Kontrast ein:
Stellen Sie sicher, dass die Helligkeits- und Kontrasteinstellungen für Ihre Umgebung geeignet sind. Sie können sich an visuellen Referenzen orientieren oder die Einstellungen so lange anpassen, bis die Anzeige für Ihre Augen angenehm ist. Vermeiden Sie es, die Helligkeit zu hoch einzustellen, da dies Ihre Augen überanstrengen und sich negativ auf die Lebensdauer der Batterie auswirken kann.
Erwägen Sie eine Farbkalibrierung:
Wenn Ihnen die Farbgenauigkeit wichtig ist, können Sie eine Farbkalibrierung durchführen, um eine genaue Darstellung auf Ihrem Bildschirm zu gewährleisten. Einige Betriebssysteme bieten erweiterte Farbkalibrierungswerkzeuge, mit denen Sie Gamma, Farbtemperatur und einzelne Farbkanäle anpassen können. Befolgen Sie die Anweisungen auf dem Bildschirm und nehmen Sie die entsprechenden Einstellungen vor.
Testen und Feinabstimmung:
Nachdem Sie die ersten Einstellungen vorgenommen haben, testen Sie Ihren Bildschirm, indem Sie sich verschiedene Bilder, Videos oder Anwendungen ansehen. Achten Sie dabei auf die Farbgenauigkeit, den Kontrast und die allgemeine Bildqualität. Nehmen Sie gegebenenfalls weitere Feineinstellungen vor, bis Sie die gewünschte Bildschirmdarstellung erreicht haben.
Speichern oder übernehmen Sie die Änderungen:
Wenn Sie mit den Kalibrierungseinstellungen zufrieden sind, speichern oder übernehmen Sie die Änderungen in den Anzeigeeinstellungen. Dadurch wird sichergestellt, dass die kalibrierten Einstellungen auch nach einem Neustart des Laptops für die künftige Verwendung beibehalten werden.
Durch die Kalibrierung Ihres Laptop-Bildschirms können Sie die Anzeigeeinstellungen nach Ihren Wünschen anpassen und das visuelle Gesamterlebnis verbessern. Wenn das Problem mit dem Bildschirm auch nach der Kalibrierung weiterhin besteht, finden Sie in diesem Blogbeitrag weitere Lösungen zur Fehlerbehebung.
Wir stellen vor: PChelp.de
Mit dem Rund-um-die-Uhr-Support garantiert PChelp.de, dass Ihr Netzwerk immer optimal funktioniert. Das Expertenteam von PChelp.de bietet prompte Unterstützung und löst alle netzwerkbezogenen Probleme, einschließlich der laptops display reparatur, die auftreten können. Ob es um die Behebung von Verbindungsproblemen, die Absicherung Ihres Netzwerks gegen Bedrohungen, die Optimierung der Netzwerkleistung oder die Behebung von Anzeigeproblemen geht, PChelp.de ist für Sie da.
Ein Bereich, in dem sich PChelp.de auszeichnet, ist die Optimierung von Netzwerken zur Steigerung von Leistung und Produktivität. Behindern ständige Internetprobleme und Unterbrechungen Ihre Arbeit oder die Produktivität Ihres Teams? PChelp.de ist hier, um zu helfen. Unsere Dienstleistungen zur Netzwerkoptimierung sind darauf ausgerichtet, einen reibungslosen täglichen Arbeitsablauf für Einzelpersonen und Teams zu gewährleisten. Von der Auswahl der passenden Netzwerk-Hardware-Komponenten über die Beschaffung und Installation bis hin zur Display-Reparatur Laptop bietet PChelp.de einen umfassenden Service, der alle Aspekte der Netzwerkoptimierung abdeckt.
Umfassender Support und Netzwerk-Optimierung
PChelp.de bietet umfassende Unterstützung in verschiedenen technischen Bereichen. Mit über 10 Jahren Erfahrung in der IT-Branche verfügt das Team über ein umfangreiches Wissen in allen Bereichen der Computertechnik. Ob Sie nun mit Druckerproblemen, Netzwerkschwierigkeiten oder nicht funktionierenden Laptops zu tun haben, PChelp.de hat das Fachwissen, um diese Herausforderungen zu bewältigen.
Ein Bereich, in dem sich PChelp.de auszeichnet, ist die Optimierung von Netzwerken zur Steigerung von Leistung und Produktivität. Beeinträchtigen ständige Internetprobleme und -unterbrechungen Ihre Arbeit oder die Produktivität Ihres Teams? PChelp.de hilft Ihnen gerne weiter. Unsere Netzwerkoptimierungsdienste sind darauf ausgelegt, einen reibungslosen täglichen Arbeitsablauf für Einzelpersonen und Teams zu gewährleisten. Von der Auswahl der passenden Netzwerk-Hardware-Komponenten über die Beschaffung bis hin zur Installation bietet PChelp.de einen umfassenden Service, der alle Aspekte der Netzwerkoptimierung abdeckt.
Mit einem rund um die Uhr verfügbaren Rundum-Support garantiert PChelp.de, dass Ihr Netzwerk immer optimal läuft. Das Expertenteam von PChelp.de leistet umgehenden Support und löst eventuell auftretende Netzwerkprobleme. Ganz gleich, ob es um die Behebung von Verbindungsproblemen, die Absicherung Ihres Netzwerks vor Bedrohungen oder die Optimierung der Netzwerkleistung geht, PChelp.com ist für Sie da.
Wenn Sie sich für PChelp.de entscheiden, erhalten Sie Zugang zu einem Team von Fachleuten, die Sie von Anfang bis Ende unterstützen können. Sie bieten einen umfassenden Service, der über die Fehlerbehebung hinausgeht. Ihr Fachwissen erstreckt sich auch auf Netzwerkoptimierung, Wartung und Laptop-Bildschirmreparatur, um sicherzustellen, dass Ihre Computersysteme und Netzwerke, einschließlich des Laptop-Bildschirms, mit Höchstleistung arbeiten.
Vertrauen Sie PChelp.de als Ihrem zuverlässigen Partner bei der Abwicklung Ihrer Computerbedürfnisse, einschließlich PC-Hilfe. Mit jahrelanger Erfahrung, einem Engagement für die Kundenzufriedenheit und umfassendem Support sind sie bestens gerüstet, um Ihnen bei allen technischen Herausforderungen, einschließlich Problemen mit dem Laptop-Bildschirm, zu helfen.
Zusammenfassend lässt sich sagen, dass PChelp.de eine spezielle Website ist, die schnelle, einfache und kostengünstige Lösungen für alle Ihre Computeranforderungen einschließlich PC-Hilfe bietet. Mit der Verpflichtung zur Kundenzufriedenheit und -integrität möchte PChelp.de Benutzern bei der Bewältigung verschiedener technischer Herausforderungen helfen. Ganz gleich, ob Sie PC-Probleme, Laptop-Bildschirmprobleme oder andere Probleme mit dem Computer haben, PChelp.de ist die zuverlässige Quelle, auf die Sie zählen können.
Wenn Sie Hilfe bei der Computerreparatur benötigen, können Sie PChelp.de besuchen oder uns telefonisch unter +49 (0) 151 16955355 kontaktieren. Unser Team, bestehend aus engagierten Technikexperten, widmet sich voller Hingabe der Lösung Ihrer IT-Anliegen und Computerreparatur.